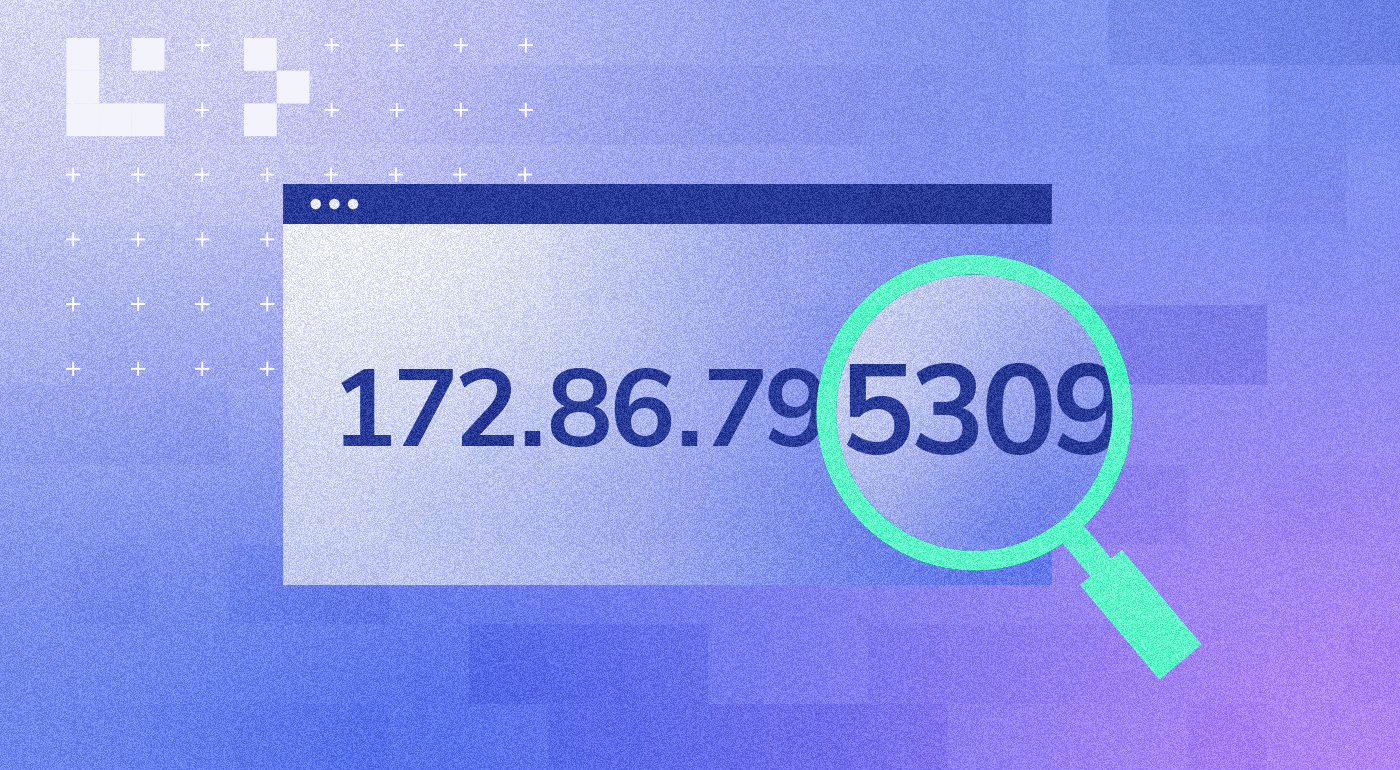
For a number of compelling reasons, Google Chrome is one of the online browsers that is quite popular. Chrome is one of the greatest browsers that are now accessible since it has a variety of features that allow you to enjoy browsing the Internet while conserving data while you do so. The notification that reads “server IP address not found” is a problem that is particularly noticeable with the Chrome browser.
Due to the fact that this mistake does not have a single origin, the procedures that you need to follow in order to analyse and fix the problem are detailed in this article.
1. Verify that you are connected to the network
If you are experiencing this problem, the first thing you need to do is ensure that your network connection is functioning properly. There is a possibility that you are not currently connected to the internet. This means that Chrome is no longer at fault for the issue. Without access to the Internet, a browser is unable to navigate the global web.
Make advantage of the ping function that is available in the function Prompt to rapidly determine whether or not your internet connection is active.
1. Locate and start the Command Prompt from the Start menu. A screen with the Command Prompt will appear.
2. At the Command Prompt, type the following line, and then press the Enter key. When this command is executed, the final result is retrieved after four different Google.com inspections.
3. The results should be analysed.
If you obtain a response within a reasonable amount of time, then your hyperlink is considered to be valid. On the other hand, you ought to investigate your connection in the event that you discover an expired request or any other problem.
2. Check that the proxy settings is correct
A proxy server that is either down or malfunctioning might be one of the possible explanations for the failure. Another possibility is that the person in question has set up a proxy server that is currently inoperable, or that the problem was brought on by software on their machine. You can choose to install a new proxy or deactivate the proxy across all proxy settings. Both options are available to you.
First, go to the Start menu and type “poxy” into the search bar. Next, choose Proxy Settings.
The second step is to disable automatic detection in the proxy settings box box. Then, swipe down to view the choices pertaining to the drive proxy, and then disable it.
After that, launch Chrome and check to see if the annoyance has vanished.
3. Delete the cached DNS information
It is reasonable to clear out your own DNS cache since there is a possibility that the DNS lookup service is having trouble discovering the IP address that is relevant to the situation. It is possible to repair and get rid of the “server IP address not found” problem that occurs during a startup by carrying out this action. The good news is that we go into depth about this method across all three operating systems: Windows, macOS, and Linux (formerly known as Ubuntu). Take into consideration that in order to achieve this goal, you will need to make use of the command line in Windows or the terminal on macOS. On the other hand, you will discover all of the information that you want in order to make use of these software in order to clear the cache on this website. Once you have reached that point, you may start investigating specific proxy server settings, the IP address itself, and other related topics.
4. Make changes to the server as well as your DNS address
You also have the ability to update the DNS address on your local computer. There are some individuals who choose to use Cloudflare or Google’s public DNS. In spite of the DNS address that is being utilised, there are several options available for both Windows and macOS.
On a Mac, you will need to re-enter System Preferences, then Network, or Advanced Display. The moment has come to retrieve the DNS tab. The More button, which can be found in the DNS Server section, is where you should go to add public DNS addresses. In this way, the alterations that you made will be validated.
You will need to navigate back to the Network and Internet tab in Windows, and then select Ethernet Connection from the sidebar. Altering the following URL is something that we recommend you do: In order to access the properties of the connection, first choose the adapter settings, and then right-click on the connection. Click the Properties button in the pop-up box after selecting the Network tab, Internet Protocol Version 4 or Version 6, and then selecting the appropriate option: Make sure that your public DNS address is entered into the radio box that says Use DNS Server Addresses on the next page: If you were able to make it inside The “server IP address not found” issue should be investigated once the adjustments have been validated and the system has been restarted successfully. You should proceed if it does not display.
5. Make changes to the settings of the network adapter
In addition to being configured to use DHCP by default, the network card has the capability of automatically acquiring an IP address. In the event that you change this option, however, you will also be required to configure the DNS and IP addresses of the switch. It is possible to make adjustments to the DHCP settings using the Control Panel.
Please take the following steps, thank you.
1. Navigate to the Control Panel and select the Network and Internet option.
2. From that location, select the Network and Sharing Centre.
3. From the menu bar on the left side of the Network and Sharing Centre, select the option to Adjust adapter settings.
4. This will cause a window to open, which will display each and every network adapter. Select Properties by right-clicking on the blank page and selecting the option.
5. Simply double-click the Internet Protocol Version Four (TCP / IPv4) icon in order to gain access to the dwellings.
6. Select the option to automatically obtain the IP address and the DNS server address using the default settings.
7. In order to save the changes, click the OK button.
8. Start Chrome and check to see if the problem has finally been resolved.
6. Update the drivers for the network
An further common source of problems in the community is the fact that its members do not always have the appropriate drivers for their hardware. It’s possible that this will take place if the best software package is unplugged or if the drivers are out of current. Without your knowledge, Windows 10 is going through an unbelievable mechanical process to locate and install drivers. You are completely unaware of this situation.
Follow these procedures in order to get the driver network up to date:
1. Open the File Explorer programme.
2. Flip the switch for My Computer to the right.
3. Select Department of Administration from the list. There will be an opening for the management of several computers.
4. Open the System Tools menu on the left side of the screen and select Device Manager.
5. Use the right mouse button to pick the adapter in the Network Adapters section, and then select Update Driver to bring the driver up to date. Windows will install any new drivers that it finds if it is enabled to do so.
7. Utilise the Network Diagnostics tool that is available in Windows
It is possible that Google Chrome will not run as it was designed to if your network configuration is incorrect. Through the use of the Windows troubleshooter, it is possible to successfully locate and resolve configuration-related issues.
1. Navigate to the Start menu and select Troubleshoot Settings to begin the investigation. To begin, navigate to the Startup menu and choose Internet Connections.
2. Choose the option to “Start Troubleshooting.” Make sure you follow the instructions that the troubleshooter has supplied. In the majority of cases, the troubleshooter will be able to resolve the problems that they discover on their own.
3. There is a possibility that it will supply you with knowledge on how to address the problem on your own, even if it is not permitted.
In conclusion
In the event that you decide to construct a website for yourself and acquire a dedicated server, you need ensure that your IP address is configured appropriately. My aim is that you have a complete comprehension of the material presented here. Please use the feedback form that is provided below to let us know if you are experiencing any difficulties.


